Web会議で雑音が気になったらマイクとスピーカーの雑音をカットする「krisp」がおすすめ
もう1ヶ月以上前のことですが一応メモしておきます。
1.Web会議のマイク入力に雑音が入る
以前「USB接続のオーディオアダプターに有線型のヘッドセットを接続すると雑音も這入りづらい」といったことを書きました(参考:テレワークには有線で接続するヘッドセットがお勧め)。
ところが特に2020年4月以降、Web会議・ビデオ通話会議をすることが増えてから少々気になることがありました。
具体的には「自分がマイクで話す音」、要するに相手に聞こえるはずの音にノイズが入ります。zoomやTeamsのWeb会議を録音したものを聞き返しているときに自分の音声にノイズが入っていることに気づいたのです。
試しに自分で2つのアカウントを使いWeb通話の音を直接聞いてみると、結構なノイズが入ります。何も話していない状態でも「ジジジジジ」といったようなノイズが聞こえます。
「USB接続のオーディオアダプター」が古いせいかとも思いましたが、我が家にある比較的新しいアダプターを使っても大差ありませんでした。
かつて(ずいぶん昔、15年以上前)Skypeで話すときに自分のパソコンのノイズが気になったときとはかなり異なるノイズですが、でもパソコンのノイズであるのは確かです。
何かの干渉を受けているようで、ヘッドセットのコードやオーディオアダプターの位置を動かすとノイズが消えたりします。でも声を発するとその背後にノイズが入ります。
2.ソフトウェアで雑音を低減・カットする「Krisp」
もっとノイズが入りづらそうなオーディオアダプターを購入しようかとも思いましたが、このときはAmazonやヨドバシ等で注文してもすぐには届かないことが多く、次のWeb会議の予定に間に合わないのが確実でした。
そこでソフトウェアでノイズをカットできないかと探して最初に目に付いたのが「Krisp」でした。
簡単に言えばパソコンに入力される音、またスピーカーやイヤホンなどに出力する音の雑音をそれぞれ低減するためのソフトウェアです。
利用するにはアカウントの作成が必要ですが、週に120分までは無料で利用できます。
このときは時間がなかったのですぐに無料アカウントでテストし、ノイズがカットされることを確認しました。
120分では足りないのが確実であったのと、年契約で500円/月、月契約でも700円/月であったことにより即有料アカウントにしました。
対面する必要性の低い打合せのためにわざわざ交通費と時間をかけるという膨大な無駄と比較すれば、これくらいの出費はなんでもありません。
使い続ける可能性が低く一時的に必要とうことなら、月契約にして余計な出費を回避することも可能です。
オーディオアダプターを換えてもノイズをカットできない可能性も考えました。試行錯誤に時間をかけるよりもはるかに安上がりです。
3.Krispの使い方
・ソフトウェアをKrispのサイト(Krisp)からダウンロードしてインストール
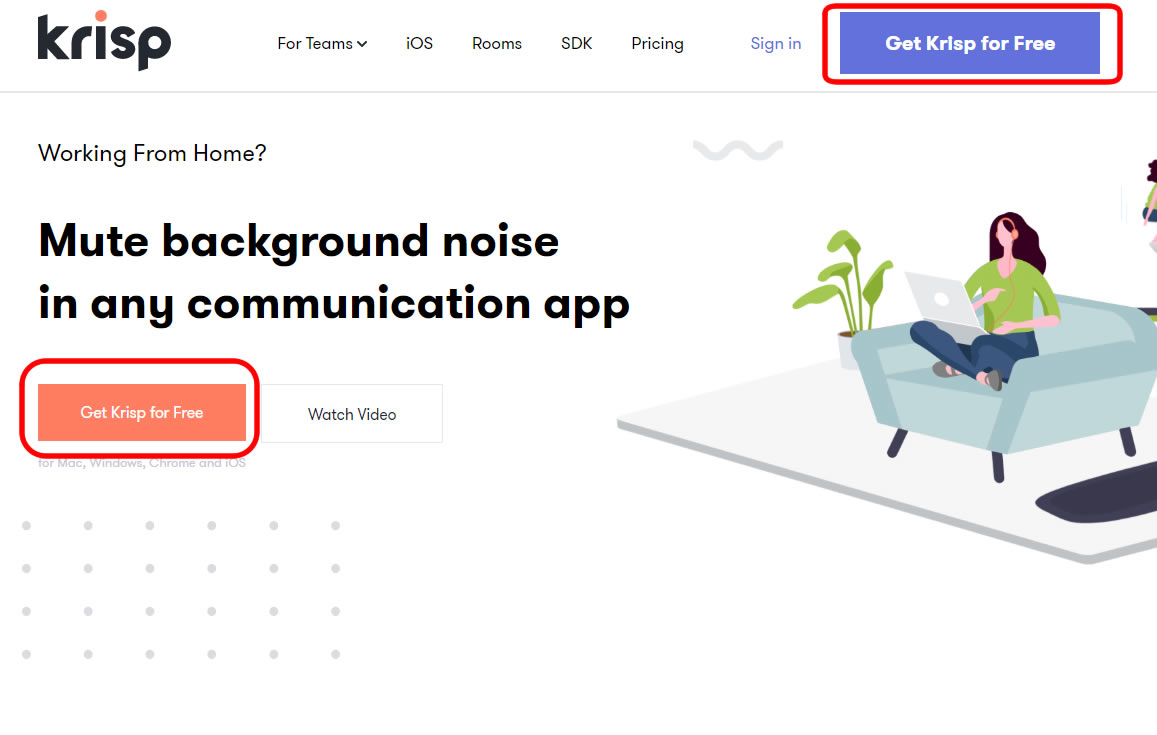
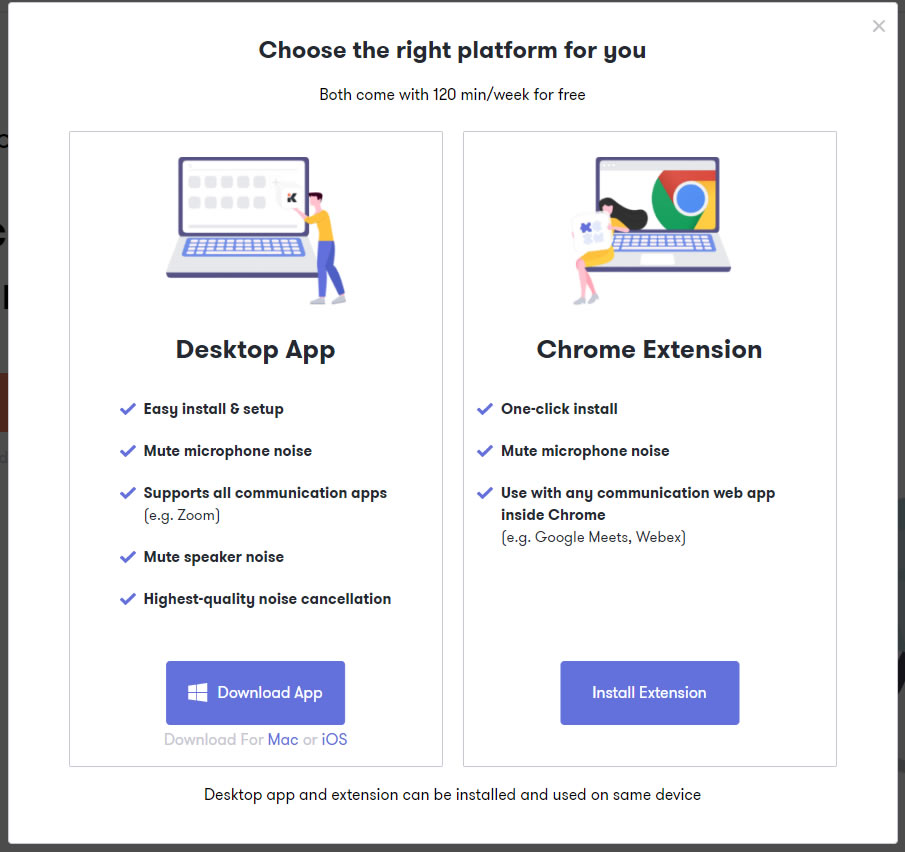
・Krispにサインアップ
→GoogleやFacebookアカウントでのログインが可能です。
・Krispの設定でどのマイクとスピーカーを使うのかを選択し、それぞれノイズをミュートするかどうか選択
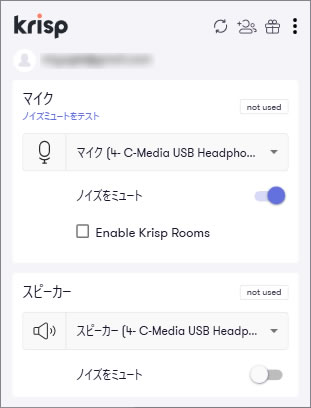
→これらの設定はいつでも変更可能です
→Krispだけでマイクのテストが可能です(「ノイズミュートをテスト」から)
→この段階でシステムのサウンドデバイスに「Krisp Microphone(Krisp)」と「Krisp Speaker(Krisp)」が追加されます
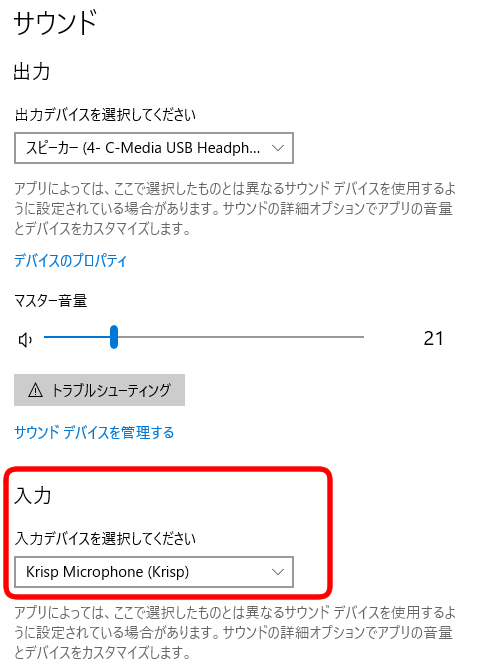
・マイクとスピーカーを使うソフト(Skypeやzoomなど)で必要に応じて「Krisp Microphone(Krisp)」や「Krisp Speaker(Krisp)」を選択
→もちろんマイクだけKrispということも可能です。
ちなみに「Krisp Microphone(Krisp)」や「Krisp Speaker(Krisp)」を選択しても、Krisp側の設定でミュートをOffにしたらノイズはミュートされません。この切り替えもいつでも行えます。
有料化するためのWebサイトに飛ぶリンクもこのKrispの画面に表示されます(上の画像はすでに有料プランに入っている状態)。
4.環境音がカットされるのは非常に便利
まだ仕事で長時間(1~2時間)使ったのは6回ほどだと思いますが、今のところ不都合は感じていません。
予想外に良かったのは「自分のタイピング音が低減される」ことです。これまではかなりカチャカチャとキーボードをたたく音が入っていましたが、Krispを使ってWeb会議したときのマイク入力をXboxGameBarで録音したところ、カチャカチャ音がこもったような音に丸め込まれていました。
このような環境音の低減は本来krispがアピールしていることですが、自分はそこを期待していなかったこともあり、Krispの印象がさらに良くなりました。
1つ気をつけなければいけないのは「話し始めの声がカットされる可能性」です。
話し始めの声とノイズの区別がつかないせいか、krispで用意されているツールを使い自分でテストした限りでは少し気になりました。
ただし仕事のWeb会議では聞き取ってもらえていたようですし、録音したデータでは声がカットされている箇所は今のところ見つかっていません。
いずれにしても(私のように)声がこもった感じで聞こえる人、またぼそぼそ喋る人は充分にテストしてから使ってください。そもそもぼそぼそ喋るのが良くないのですが。
5.マイクやスピーカーを選ばないのも便利
実はこれまで一番長くKrispを使ったのはいわゆるオンライン飲み会でした。
近所に住んでいて会おうと思えばいつでも会える友人と、遠隔に居てなかなか会う機会がない友人の計3人でやったのですが、これが予想に反してだらーっと6時間くらい続きました。
ヘッドセットをするのは面倒だったので最初からWebカメラのマイクを入力にして通話したのですが、krispはどのマイク入力にも使えるので当然使いました。
Webカメラのマイクは周囲の音を拾いがちですが、Krispで結構カットされていたようです。実は友人に音の感想を聞くのを忘れたので推測ですが。





この投稿へのコメント