ノートPCのCPU温度を下げる設定(Windows)
ノートPCのCPU温度が上昇し過ぎて困っている場合は、「最大のプロセッサの状態」を99%以下にすると良いかも、というお話です。
簡単に言えばそれだけで話はお終いです。要点は4番めのトピックだけです。
半日以上潰して試行錯誤したので、そこに至る過程も書いておきます。
1.急に暑くなりノートPCが不調に
7月中旬のことですが、「1度分解掃除をして劇的にCPU温度が下がったノートPC」が再び不調になりました。分解掃除をしたのは1年ちょっと前のことです。
症状としては、だんだん動作が遅くなり、その後固まります。たまに復帰して動くこともあれば、最悪の場合にはブルースクリーンです。
SpeccyでCPU温度を確認すると、ちょっとした処理をするだけでも80度以上になっていることがわかりました。
念のため普段はUSBファンで排熱口付近に風を送っているのにこの状態なので、夏とはいえ相当まずい状態と言えます。
補足:USBファン
PC内部に使うようなUSBファンを単体で使えるようにしたものが意外と便利です。
理由は「性能が良くうるさくない」、「分解掃除もしやすい」、「エレクターやルミナスなどの棚でPCの下から風を当てるのに適している」の主に3点です。
下のUSBファンは値段のわりに普通に使えているので、追加で購入して2つとも使っています。
2.分解掃除+CPUグリスの塗り替え
1度掃除の効果を体験していたのと、その際にはCPUグリスを塗り替えなかったのが気になっていたこともあり、また分解掃除に取り組むことにしました。時間がかかることはわかっていたので、ゆっくり時間を取れるこの連休に実行しました。
ちなみにこのノートPCはLet’s Note CF-S10です。かなり小さくハイスペックですが、それだけに分解も面倒です。
ありがたいことにLet’s Noteをどう分解すると良いか、動画や写真で詳細に解説してくれている人がちらほらいらっしゃいます。
今回もそうした情報を参考にしました。
今回参考にした「分解工房」:工程ごとに細かく写真で解説されています。
Panasonic Let’snote CF-S8/CF-S9/CF-S10の分解
最初に分解したときは、女王分解というYoutubeチャンネルで公開されている動画を見ながら分解しました。当時参考にした、細かく手順を解説しながら分解、組み立てをする動画は公開を停止したようで、今回は見ることができませんでした(普通に分解、組み立ての様子を見るだけなら、現在公開されている動画でも充分役に立ちます)。この方は「秋葉ネオ」というブログで分解・組み立てに欠かせない道具も紹介しており、かなり役に立つので、特にLet’s Noteの分解・組立をするなら必見です。
話がそれましたが・・・
予めCPUグリスは購入してあったので、とにかく分解しました。


CPUの冷却ユニットまで取り外した後、CPUグリスの拭き取り、塗り替えまで行い、再度組み立てました。幸いなことに組み立て間違いも無く、すぐに動作確認もできました。
3.掃除してもノートPCの温度が下がらないことが
かなり調子が良くなることを期待していましたが、ほとんど改善は見られませんでした。
実は分解途中から嫌な予感はあったのです。まずチップを冷やすためのファンにそれほどホコリが溜まっていないような気がしました。
また、CPUグリスの状態も思っていたほど悪くなく、正直「おや?」という感じだったのです。
じゃあ何なんだ?ということで、単純に寿命ということも考えましたが、Windowsの電源関連の設定でパフォーマンスを落とせば良いのでは?と思い至りました。
ググってみると、「プロセッサのパフォーマンスを落とすよう設定すると劇的に温度が下がる」という情報がいくつも見つかりました。
4.ノートPCのCPU温度を下げたい場合に設定を変更すべき項目
問題の設定はWindows10で言うと「電源オプション」->「電源プランの編集」->「詳細な電源設定の変更」から設定できる「プロセッサの電源管理」の値です。
「最大のプロセッサの状態」に、ノートなら電源とバッテリー駆動療法の値があるので、両方ともに99%以下にします。
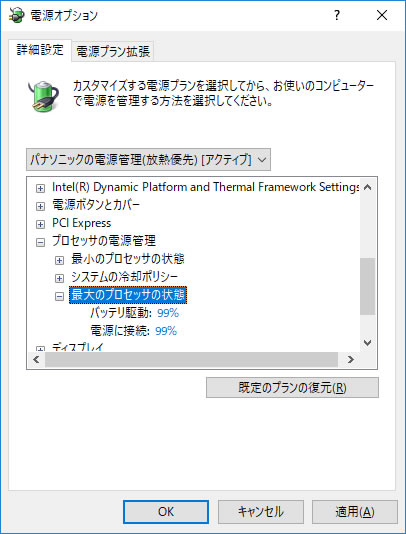
これで普通に動くようになりました。
念のためSpeccyではなくHWMonitorという、温度の現在地、最小値、最大値を表示してくれるソフトウェアで確認したところ、低い時には40度台、高くても70度台に収まるようになりました。
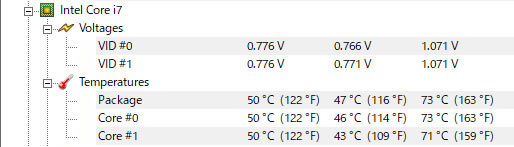
調子の悪いときにはすぐに80度台になっていたので、大きな差です。
ふと「じゃあ普段使っているUSBファンも要らないのでは?」と思ってUSBファンを停止したところ、しばらくしてまた固まりました。
その後いろいろ試してみましたが、USBファンの助けが無い状態で負荷をかけると、固まる可能性が高いです。でもUSBファンさえ回しておけば、Youtubeで動画を流すくらいの負荷なら大丈夫です。
100%と99%でスピードの差は体感しません。95%まで下げても体感速度はあまり変わりませんでしたが、CPU温度の方は上がりづらくなり、より安定しました。
体感的に困らない範囲で「最大のプロセッサの状態」の値を下げると、暑くなりやすいノートPCでも安定して動作させることが可能になるのは確かです。
5.99%だと温度が下がる理由
さてこの99%に何の意味があるか、ですが、どうやら最大のパフォーマンスを99%にしておくと「インテル® ターボ・ブースト・テクノロジー」が作動しないということのようです。
この機能は、プロセッサを定格の動作周波数より高速で動作させるというもので、プロセッサの動作状態が100%になると作動し始めるようです。
そしてこのブーストが効いた状態だと一気にチップの温度が上昇する。夏で暑いこともあって、それが致命的に効いてしまう、ということのようです。
インテルの公式情報によると、「インテル® ターボ・ブースト・テクノロジー」をOFFにしたければBIOSで無効にすべきだそうですが、少なくともLet’s Noteの場合は今回のような手順で、実質的に機能しないようにすることができました。
このLet’s Note CF-S10は購入からすでに約8年経過していますが、セカンドマシンとして(かつUSBファンとセットなら)まだ使えそうです。


この投稿へのコメント