1組のマウス・キーボードで複数のPCをシームレスに使える:Mouse without Borders
1.1組のマウス・キーボードで複数のPCを操作したい
マルチモニターではなく、マルチPC、すなわち複数のPCを使い分けている、同時に使っている、という人は、同じマウスとキーボードで全てのPCを操作したいと思っているはずです。
方法は大きく2つあります。PC切り替え器を使うか、ソフトウェア的に入力デバイスを共有するか、です。
2.PC切り替え器よりソフトウェア方式が楽(だと思う)
PC切り替え器はさまざまなものが販売されており、たいていは切り替えボタンを押して操作対象のPCを切り替えるようになっています。ボタンが複数あってPCを割り当てる、または1つのボタンを押すたびに次のPCへ切り替わる、のいずれかでしょう。
参考:amazon.co.jpで検索した結果→「パソコン 切替」
これに対し、私が使ったことのあるソフトウェアによる入力デバイス共有は、いずれもかなり「シームレス」な使用感です。
あるPCの画面の端にマウスポインターが到達すると、別のPCの画面へマウスポインターが移動するのです。私が使っているツールにはショートカットキーでPCを切り替える機能もあります。
加えてPC間でテキストやファイルのコピー&ペーストまで可能です。
このため、「PC切り替え器よりもソフトウェア方式が楽」だし、お勧めです。
3.WindowsならMouse without Bordersがお勧め
複数のPC間でソフトウェア的にマウスとキーボードを共有するためのツールで、私が実際に使ったことがあるのは「Synergy」と「Mouse without Borders」です。
知名度が高いのは「Synergy」だと思います。MacOSやLinuxなど、複数のOSが混在している環境ではSynergyを使うしかありません。私はしばらくはSynergyを使っていたのですが、Synergyは不安定になることが多く、少々不便と感じるようになっていました。
代わりを探してみて良かったのが「Mouse without Borders」です。Mouse without Bordersの方が全般的に動作がスムーズで、不具合も少ないです。
Windows OSでしか動作しませんが、Windows以外を使うことがほとんどなくなったこともあり、現在はMouse without Bordersを使っています。
Mouse without Bordersは、Microsoftの従業員が実験的に開発したソフトウェアを一般向けに公開する「Microsoft Garage」というプロジェクトの1つです。変則的ではありますが、Microsoft製という安心感もあります。
画面に表示される指示をちゃんと読みさえすれば、セットアップは簡単です。
このソフトをインストールすると、「他のマシンにインストールした?」と聞かれるので、YESかNOで答えます。
最初にインストールしたマシンで表示されるキーを控えておき、それ以降にインストールしたマシンではそのキーを入力する。
基本はこれだけです。共有したいマシン同士を、このキーで認識するということです。
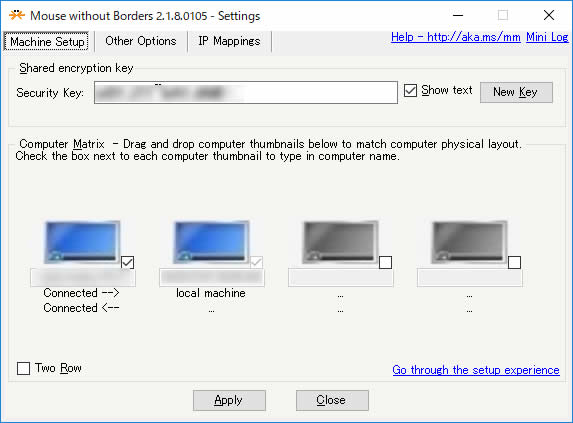
お互いの認識には時間はかかりません。しばらくしても認識されないようなら、セキュリティソフトで通信がブロックされている可能性が高いです。Mouse Without Bordersの通信は通すように設定してください。
設定をやり直したい場合は「New Key」というボタンをクリックすれば、新しいキーが発行されます。
Synergyでもできることですが、クリップボードも共有されます。ファイルのコピー・ペーストも可能なので、結構便利です。
ただし、ヘルプのページには次のように書かれています。
Copy/Paste between machines only works with a single file and the size limit is 100MB.
「1度に1ファイル、100MBまで」、だそうです。
メインのマシンで何か作業をしつつ、サブマシンで調べ物をし、URLやテキストなどをメインマシン側にコピーする、ということをよくやっています。
「ちょっと動作がおかしいな」と思ってもMouse Without Bordersの画面で「Apply」ボタンをクリックすると、直ることが多いです。
他のマシンへの再接続を行ってもおそらく同じ効果だと思います。キーボードショートカットも用意されており、「Other Options」のタブから設定可能です。デフォルトの設定は「Ctrl+Alt+R」です。
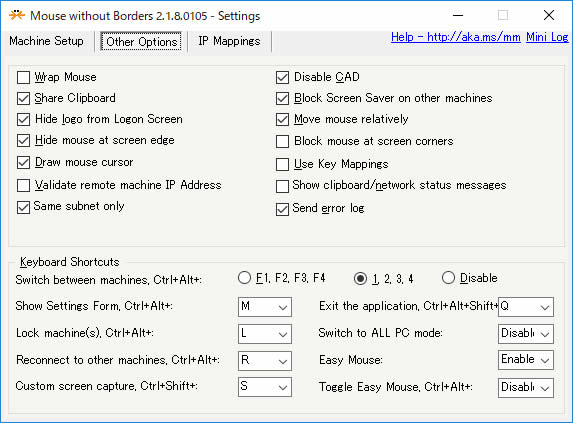
実はマシンがおなじサブネット上に居なくても良いという、Synergyにはない機能も備えていますが、SOHOなので試したことはありません。
パソコン切替器を使っている人は、1度試してみることをお勧めします。







この投稿へのコメント